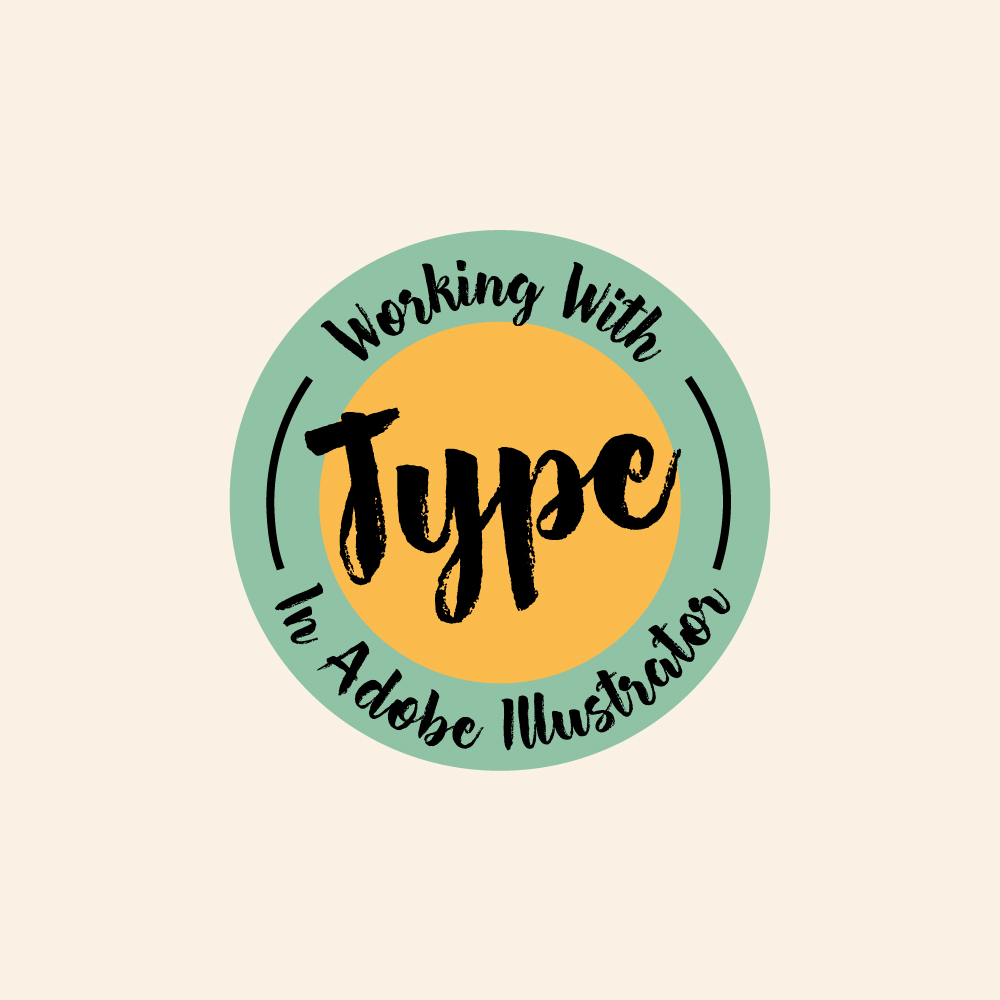

Lately, I have been doing a lot of free work for blogs that have required me to work with type so I thought I would share with you some of the tools that Adobe Illustrator provides to help you customize type in your designs. Illustrator provides you with 7 basic type tools which can be found by clicking and holding down on your type tool ( looks like an uppercase T) in your left side toolbar to expose the other type tools. For the purpose of this tutorial, I am not going to explain the type tool since it is quite simple (with the tool selected you click anywhere and type away).
Let’s get started!
Area Type Tool
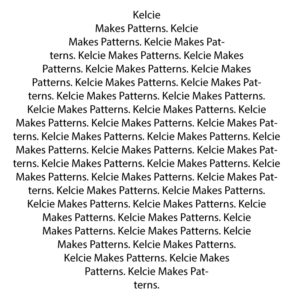
The area type tool allows you to add type to any shape. To do this draw any shape with the pen tool (P). With the area type tool selected, click on the path of your shape. If you don’t click on the path the area type tool won’t work so clicking on the path is essential. You can then type out anything you want within the shape.
Type on a Path Tool

The type on a path tool is unique because it lets you add type to any shape or line.
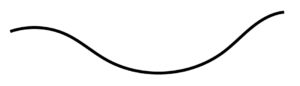
Let’s say you need your text to move in a wavy pattern. You can draw out a path using your pen (P) or pencil (N) tool and with the type on a path tool selected click on your path.
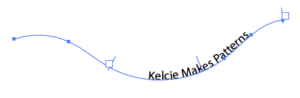
When you click on your line and start typing you will notice that the type is not centered. To fix that, use your direct selection tool (A) and select and move one of the side markers. The side markers are the lines with squares on them. Hover over one of the lines until an arrow appears and drag it until the type is centered. You will then need to increase the size of your type so it will extend all the way across your path. To increase a font’s size, go to window in your top toolbar, scroll down to type, and click on character.
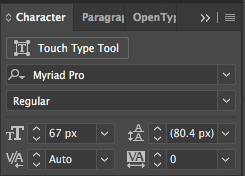
In the box next to the little t big t (tT) increase the size of the font until you have the desired look you are going for. If you needed to add text to a wavy banner this is how you do it. You can also use the Type on a path tool to add type to the border of shapes like the circle in the title image.
Vertical Type Tool
![]()
The vertical type tool does exactly what it says it does. If you need to create vertical text for a design click anywhere in illustrator and type out your word/phrase.
Vertical Area Type Tool
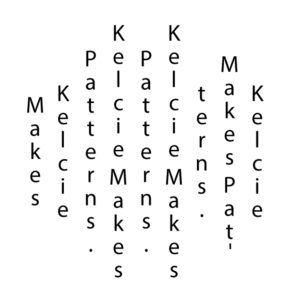
The vertical area type tool does exactly what the area type tool does except it applies type to shapes vertically. Draw a shape with your pen tool (P), pencil tool (N), or use one of Illustrators basic shapes. With the vertical area type tool selected, click on your path and start typing. I was thinking of reasons you might use this tool and noticed that this would be a really easy way for you to customize your own word search if you applied the vertical area type tool to a square.
Vertical Type on a Path Tool
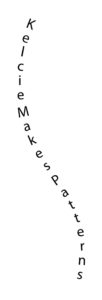
If you want your text to be vertical but you need it to follow a specific path you can use the vertical type on a path tool. Draw out your path and with the vertical type on a path tool selected, click on the path and type out your word or phrase. Follow the same steps included in the type on a path tool section to center your text and increase the font size.
Touch Type Tool
![]()
To use the touch type tool you first need to use one of the other 6 tools including the type tool to type out your word or phrase.

When you have the touch type tool selected, you can then go in and select and manipulate individual letters. Some of the things you are able to do when isolating a letter are rotating the letter, making a letter bigger or smaller, etc.
So that is 6 of the 7 type tools Adobe Illustrator provides. What type tools do you like to use?
If you liked this post, why not share it! It lets me know what posts you like so I can make more posts like this.






Garrett Todd
Sound like a great post
Kelcie Makes Patterns
Thank you!