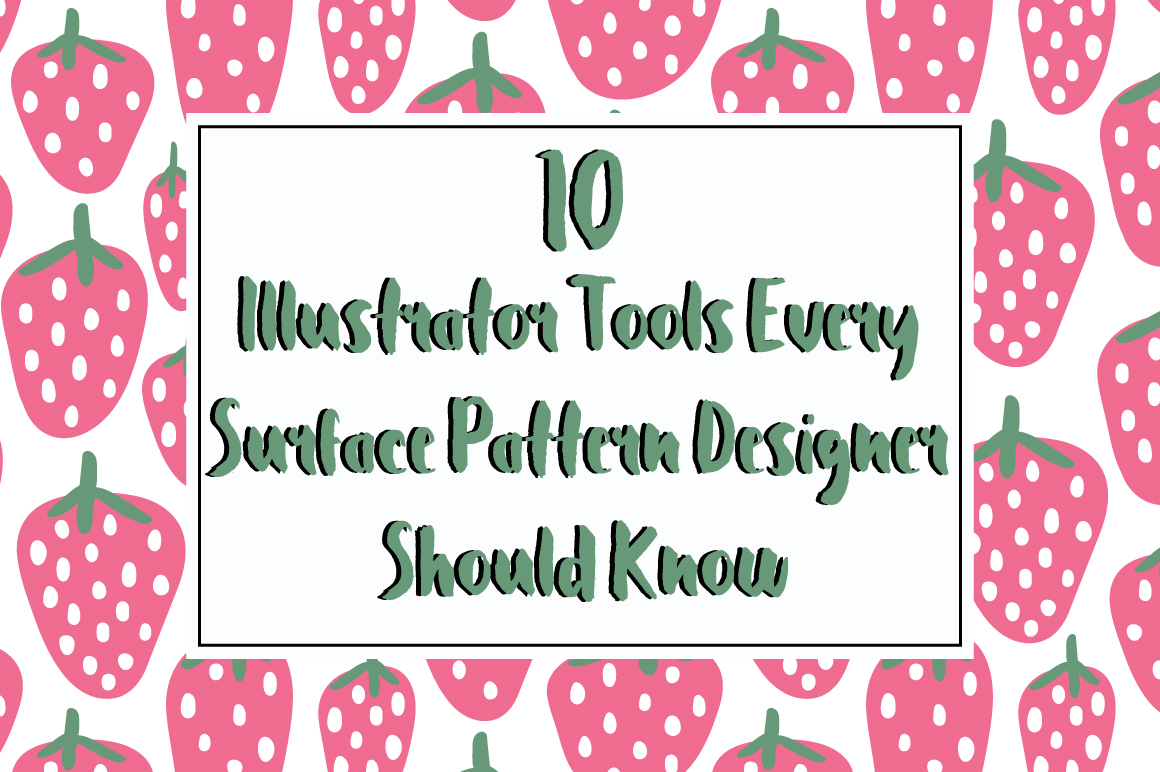
10 Illustrator Tools Every Surface Pattern Designer Should Know
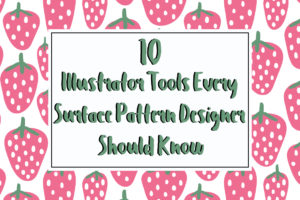 Most Surface Pattern Designers use Illustrator as their main tool for creating their designs. Illustrator has hundreds of useful tools that can be used to create beautiful patterns but if you try to learn all of them you are going to burn out. Here I have compiled 10 Illustrator tools that I use most often when I create my surface pattern designs.
Most Surface Pattern Designers use Illustrator as their main tool for creating their designs. Illustrator has hundreds of useful tools that can be used to create beautiful patterns but if you try to learn all of them you are going to burn out. Here I have compiled 10 Illustrator tools that I use most often when I create my surface pattern designs.
Divide Tool
The divide tool functions as a sort of mass knife tool in which any paths that intersect each other are cut along the intersecting lines. There are two things I like to use this for:
creating stripes on a curved path
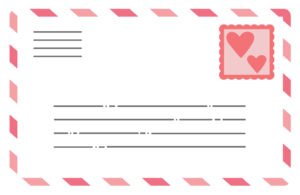
and creating space between different colors.
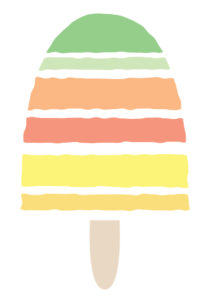
The divide tool can be found in the Pathfinder Panel in Illustrator.
Recolor Artwork
So essentially you have finished adding color to your pattern and you want to explore different color combinations with the colors you have selected. You can do one of two things: manually reorder the colors yourself or use the recolor artwork tool to randomly reorganize the colors for you. There is a button within the recolor artwork panel that allows you to randomly change your patterns’ color order so you can continually click the button until you stumble upon a colorway that you like.
Width Tool
If you read my previous post I talked about the minimal tools you needed to learn surface pattern design and one of the things I mentioned is not needing to buy a tablet. There are many tools in Illustrator that allow you to create a hand drawn effect without shelling out the money to buy an expensive tablet and the width tool is one of them. The width tool allows you to create the appearance of a pressure sensitive pen by allowing you to adjust the thickness of your strokes to be wider in one area of the stroke and thinner in another.
Minus Front
The minus front tool is also in the Pathfinder panel. When you have two objects overlapping each other the minus front tool will subtract the top object and any part of the bottom object that was underneath the top object.
For example:
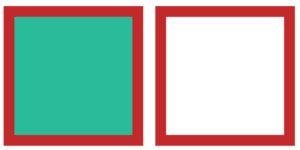
The first picture is of two squares on top of each other before the minus front tool was used and the second picture used the minus front tool to get rid of the top green square and anything that was underneath it creating a red border.
The minus front tool is good for creating cutouts in your designs for things like bicycle wheels, chair backings, hoop earrings, etc.
Scale
Sometimes you create a pattern and the elements in the pattern are either too big or too small. Luckily, Illustrator allows you to scale your patterns to size. This comes in handy when you want to apply a pattern to a specific shape as it allows you to proportionally adjust the size of your pattern to fit inside that shape. For example, I drew this basic t-shirt shape that I want to apply my pizza pattern too.
This is the unscaled version of the pattern:
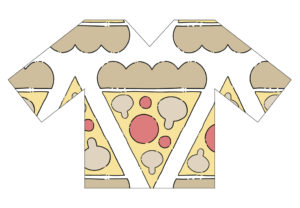
Scaled Version:

The unscaled version was too big for my liking so I scaled it down about 40% to get the pattern to fit better with the already small t-shirt.
Move Pattern
Illustrator also gives the option to move your pattern within your shapes without moving the shape itself. This allows you to feature different elements of your pattern by holding down the grave accent (`) key on your keyboard and with the direct selection tool dragging your pattern.
Draw Inside
If you have ever had two elements right next to each other and wanted to use a brush tool to only get the color on one of the elements the draw inside tool is your friend. The draw inside tool also works well with shading if you need to get your lines to follow the edge of an element without going over. Think of the draw inside tool as a coloring book. With a coloring book, you want to stay inside the lines. No matter how hard you try to do that you are always going have those moments where you slightly miss the mark and your colored pencil drifts outside of the lines. With the draw inside tool that is impossible because no matter how crazy your brush strokes are the color will only show up inside the object you have selected.
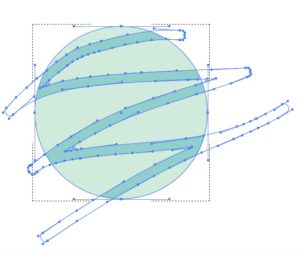
Blob Brush Tool
This tool is probably one of my favorite tools for speeding up your creative process. Unlike the brush tool which only produces strokes, the blob brush tool allows you to create vector shapes.
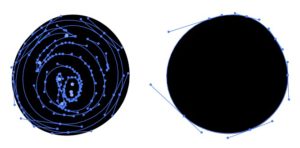
For example, the circle on the left was created with the regular brush tool. You can see with that circle there are a lot of anchor points throughout the circle. The circle to the right uses the blob brush tool and instead of having the anchors inside the circle they are only on the edge of the circle.
What’s cool about the blob brush is if you draw a circle and don’t fill it in you will end up with something like this:
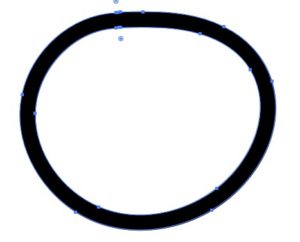
As you can see there are anchors both inside and outside the circle. If you take the direct selection tool and select the inside path of the circle you can then go and press the delete button to fill in the circle. This will allow you to forgo manually filling in your circle with the blob brush and save you a lot of time.
Blend Tool
The blend tool is great for choosing your color pallet. In my design challenge, one of the challenges is to create a pattern using a variation of only one color. The blend tool would work well here because you can take two different colors and have Illustrator blend the colors for you.
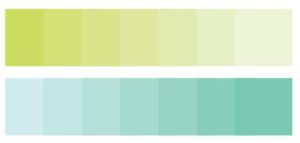
The first row shows how you can use the blend tool to find variations of one color. In the second row, I blended a blue and a green color to achieve the same effect.
Move
I know what you are thinking, didn’t we already discuss this tool? Well, the answer is no.
Before we discussed how to move your pattern without moving your object. This is different from that because you are moving specific elements within a pattern. The move tool can be found by going to object-transform-move or shift-control-m and comes in handy when you want to make structured patterns.
Whenever I create patterns that require a sort of grid system of a repeating element I always start out with a 1000 by 1000 square place the element in the top right corner and use the move tool to evenly space the element. Before I used the move tool I would place the elements by hand and would always end up with some elements in the same row being higher/lower than the others.
So these are some of the Illustrator tools that I use most often for surface pattern design. Before I start getting a bunch of comments saying “Where is the pen tool?”, the pen tool is a whole other beast and really deserves its own post to fully understand it.
In the next few weeks, I am going to go more in-depth on where to find each tool, how to use them, and examples of what you can use them for. I will link each post to their subsequent section in this post so come back to learn more about each tool.
What is your favorite Illustrator tools to use in Surface Pattern Design?
If you liked this post, why not share it! It lets me know what posts you like so I can make more posts like this.






Keona Baskin
Thank you! This was spot on for me! I’ve been having the most trouble trying to draw a beach towel with stripes be and get the stripes to look like they are part of the towel, your explanation on how to use the Draw Inside tool just saved me. I really enjoy seeing the patterns you create and your Blog. You are a Good-send. Keep up the good work.
Kelcie Makes Patterns
Thank you for the lovely comment. I am glad I could help.