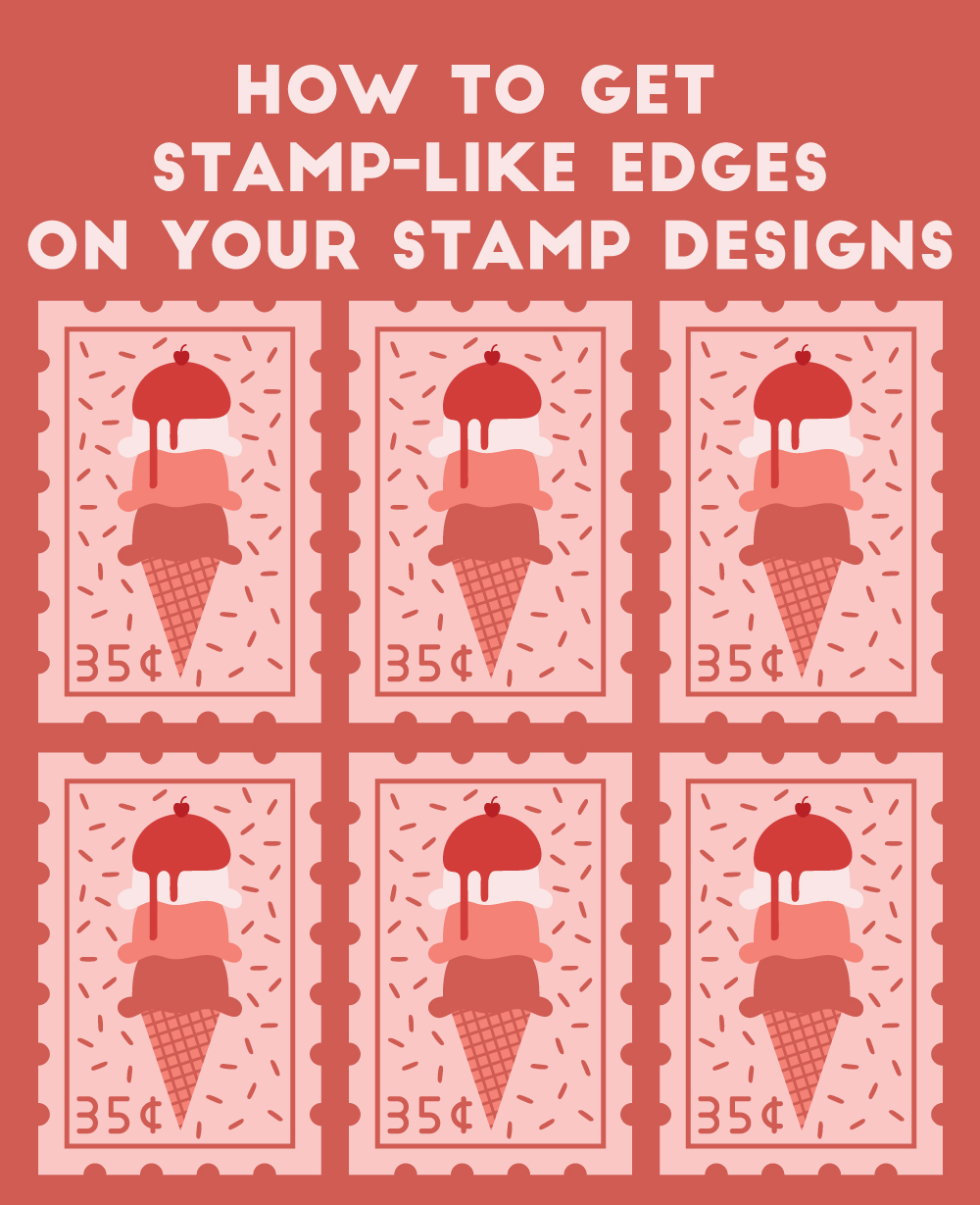
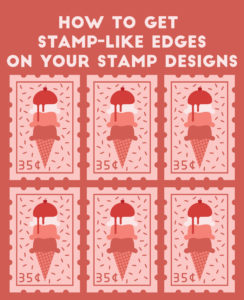
The blog is offically back and I thought for my first post I would go back to the basics and do a tutorial for you. If you follow me on Instagram you may have noticed one of my recent patterns featured a hippo stamp for Valentine’s Day. One of the things I played around with when making that stamp was trying to get the edges to look like an actual stamp while still having the cutouts in the stamps outer edge to be the same size. This tutorial is going to cover the technique I found that worked best for making stamp edges and is perfect for beginners who want to level up their designs.
Let’s Get Started!
Step 1:
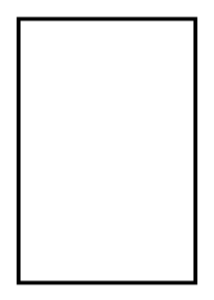
Draw a rectangle using your rectangle tool (keyboard shortcut: M). It doesn’t matter what size your rectangle is so play around with your rectangle until you get something that will fit well with your design. You could even flip your rectangle so the length is longer than the height if your design is longer.
Step 2:
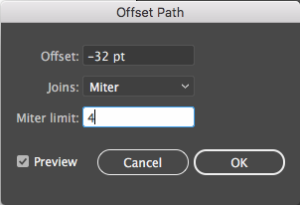
Make sure your rectangle is still selected and in your top toolbar go to object, scroll down to path, and click on offset path. An offset path options box should pop up that looks like the picture above. Make sure preview is checked so you can view your rectangle as you manipulate it’s offset. The only thing you need to change in the options box is the offset. We want to create a new rectangle that is inside the old rectangle so the offset has to be a negative number. Put -20 in the offset to start and adjust that number up or down until your rectangle looks something like this:
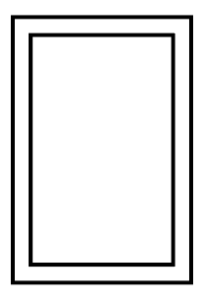
Step 3:
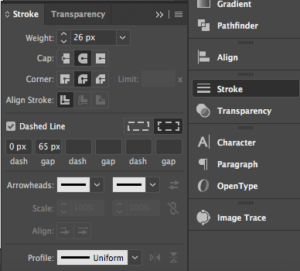
Select the outer rectangle and copy (Control-C) and paste the rectangle in back in back (Control-B). Lock that rectangle into place by pressing control-2 so you don’t accidentialy manipulate or move that rectangle. We will unlock that rectangle later. Select your top outer rectangle and go to your strokes panel in your right side toolbar. In the picture above, I have gone in and changed some of the settings. We want our stroke to be dotted instead of a solid line. To do that, change your cap and corner to round which is the middle boxes of your three options. Also, check the box that says dashed line.
![]()
To the right of the dashed line check box there are two options to chose from as to how your line will look. Click the right box that will align your dotted stroke to the corners of the rectangle like in the picture below. Underneath your dashed line check box, there are 6 boxes that represent your dash and the gap between your dash. Your dash should be zero as this will make sure that your dashes are circular and not oval. You will have to play around with your gap until you get a look that you like. For my rectangle, I have a gap of 65. You also need to change the weight of your dashed line. My weight is set at 26, but depending on the shape of your rectangle and what you set your gap to be, your weight might be different. Your rectangle should now look like this:
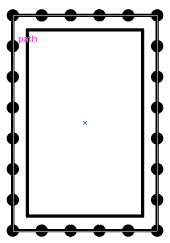
Step 4:
Select your dashed line and go to object in your top toolbar and scroll down to expand or expand appearance (depending on which one is showing). You will have to do this twice to turn your dashed line stroke into shapes. At this time you want to unlock your back rectangle by pressing alt/option-control-2. Select your back rectangle and your dashed line. Use the keyboard shortcut shift-m to select your shape builder tool. With your dashed line and back rectangle selected, hold down alt and click on the circles in your dashed line to delete them. Each circle will likely have two parts that you need to delete so make sure you delete every part of the circle. The only circles you should not delete using the shape builder tool are the corner circles. We will delete those later.
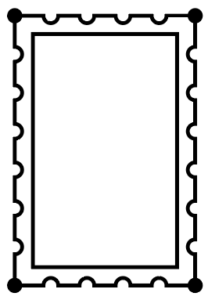
Your stamp should now look like this. For the 4 corner cirlces, use the selection tool (keyboard shortcut: V) and click on one of the corner circles. This should select all of the circles. Press delete to get rid of all 4 circles.
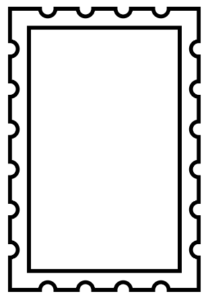
After you have deleted your final circles, the stamp is done. You can now fill your stamp in with anything you want. Stamps are always good for designs where you are trying to depict a letter sending holiday like Christmas or Valentine’s day although, they can really be used any time of the year. To finish off your stamp, don’t forget to put the price of the stamp on your design.
If you liked this post, why not share it! It lets me know what posts you like so I can make more posts like this.





